or
2. Click the Translate button

Version 3.0
Table of ContentsYou can translate a document in MS Word in the following two ways:
1. Click the document with the right mouse button and choose Sunda Doc->Translate from the Word context menu (Fig. 1).
or
2. Click the Translate button ![]() on the Sunda Doc toolbar (Fig. 2).
If you are using MS Word 2007 or later, the Sunda Doc toolbar appears after choosing Add-Ins from the top menu.
on the Sunda Doc toolbar (Fig. 2).
If you are using MS Word 2007 or later, the Sunda Doc toolbar appears after choosing Add-Ins from the top menu.
To choose the language pair of the translator, select Sunda Doc->Language pair from the context menu or select "Language pair" from the Settings menu (Fig. 6). The language pair can be either English-to-Finnish or Finnish-to-English depending on the user rights. It is recommended to choose Auto-Selection because then the translator automatically selects the language pair based on the source text.
The translated document is opened in a new window. The formatting of the document is retained during the translation. Translation of large files may take a few minutes.
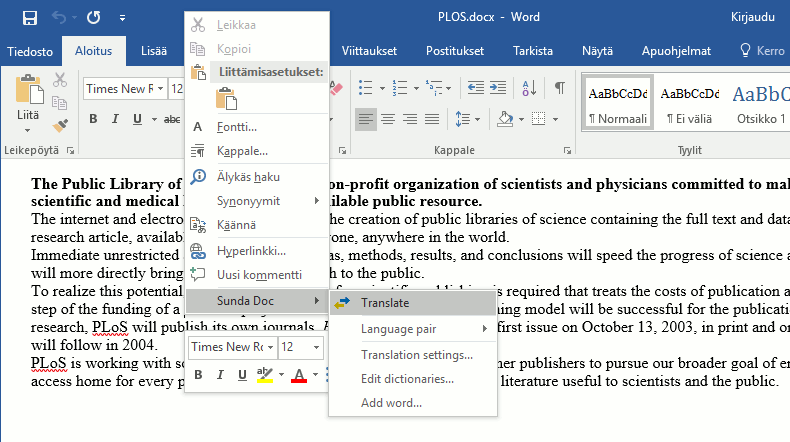
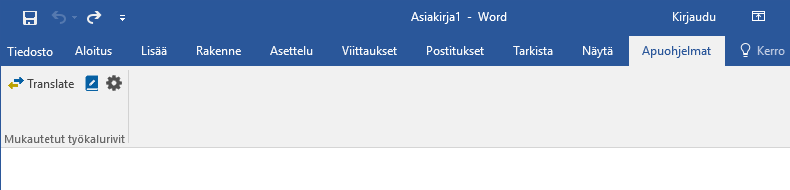
To translate a text section in the document, first select the section and then choose Sunda Doc->Translate from the context menu or click the Translate button on the Sunda Doc toolbar. The translation result will open in a new window by default (Fig. 3). If you want the translation result to replace the original text, see Chapter 5. If you have selected a single word, the translator shows alternative translations for the selected word if possible (English-to-Finnish only).
You can listen to the translation result or source text by clicking the speaker button ![]() in the lower left corner of the translation result window.
in the lower left corner of the translation result window.
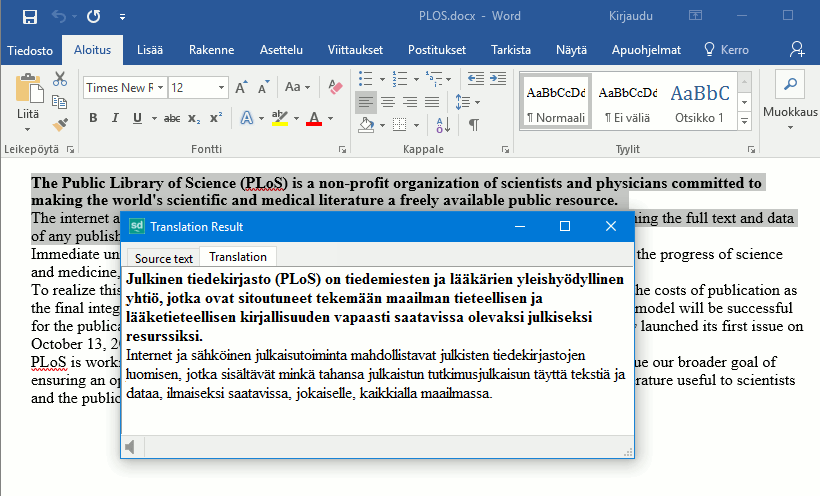
Click the Dictionaries button ![]() on the Sunda Doc toolbar
and choose "Select dictionaries" to open a dialog for selecting special dictionaries and translation settings.
You can open this dialog also by choosing Sunda Doc->Translation settings from the context menu.
Using correct special dictionaries can improve translation quality.
The translator contains ready-made special dictionaries such as Economy & Trade and Information Technology.
See Chapter 4 for creating user dictionaries.
on the Sunda Doc toolbar
and choose "Select dictionaries" to open a dialog for selecting special dictionaries and translation settings.
You can open this dialog also by choosing Sunda Doc->Translation settings from the context menu.
Using correct special dictionaries can improve translation quality.
The translator contains ready-made special dictionaries such as Economy & Trade and Information Technology.
See Chapter 4 for creating user dictionaries.
You can change the following English-Finnish translation settings (Fig. 4):
You can change the following Finnish-English translation settings (Fig. 5):
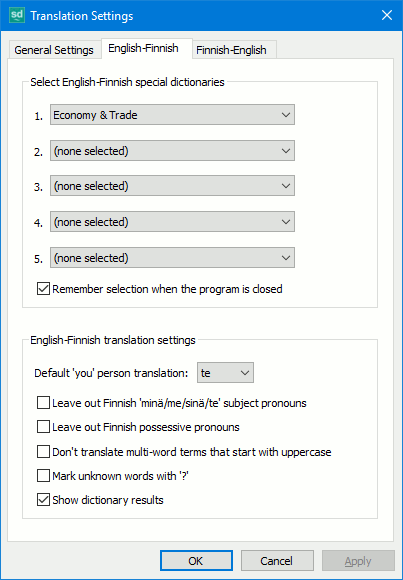
Fig 4. English-Finnish translation settings |
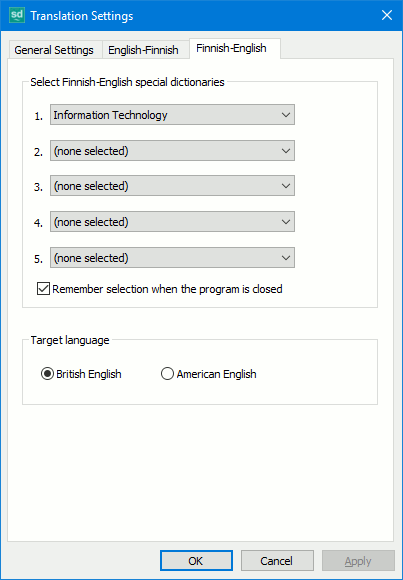
Fig 5. Finnish-English translation settings |
User dictionaries allow you to customize the translator in order to produce more accurate translations.
You can create and edit user dictionaries with the Dictionary Editor. To open the editor, click
the Dictionaries button ![]() on the Sunda Doc toolbar
and choose "Edit dictionaries".
The Dictionary Editor can be opened also by choosing Sunda Doc->Edit dictionaries from the context menu.
You need to have a Workstation, Enterprise or Pro license in order to create user dictionaries.
on the Sunda Doc toolbar
and choose "Edit dictionaries".
The Dictionary Editor can be opened also by choosing Sunda Doc->Edit dictionaries from the context menu.
You need to have a Workstation, Enterprise or Pro license in order to create user dictionaries.
Click here to open the Dictionary Editor User Guide.
You can add words to a user dictionary directly from a Word document by clicking the document with the right mouse button and choosing Sunda Doc->Add word from the context menu. The selected word in the document is automatically set as the source word.
Click the Settings button ![]() on the Sunda Doc toolbar to open the Settings menu (Fig. 6).
on the Sunda Doc toolbar to open the Settings menu (Fig. 6).
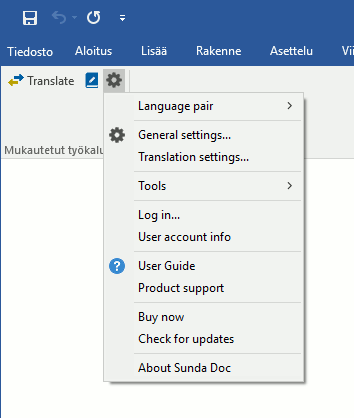
Choosing "General settings" opens a dialog for changing general program settings (Fig. 7). You can change the following settings:
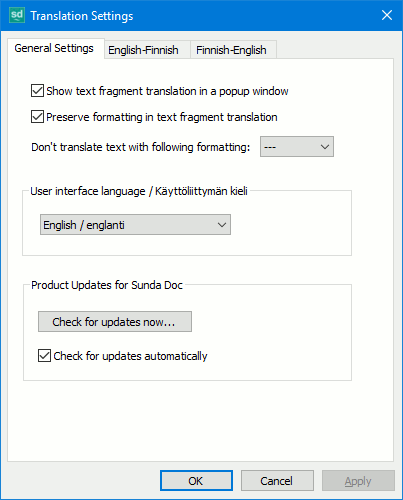
If you have a Workstation License for Sunda Doc, you can translate files in a batch mode. Batch Translation allows you to translate multiple files simultaneously in a selected folder. Choose Tools->Batch Translation from the Settings menu to use this feature (Fig. 6).
If you have a Workstation, Enterprise or Pro License for Sunda Doc, you can the Term Extraction tool which allows you to extract terms from English documents. To open this tool, choose Tools->Term Extraction from the Settings menu (Fig. 6). Click here to open the user guide for term extraction.
When you use Sunda Doc for the first time, you will be asked to enter your username and password (Fig. 8). If you want to log in with a different username afterwards, choose "Log in" from the Settings menu.
If you are using Sunda Doc Workstation for the first time, you need to activate the product by entering your product key. After that the application installs the latest version of the translation engine from the Sunda Systems server. You need to have an Internet connection during the product activation. In order to change the product key, select "Product activation" from the Settings menu and click the Activate product button.
If Sunda Doc cannot connect to the server during the login process or product activation, please make sure that your computer's firewall settings do not block MS Word's access to the Internet.
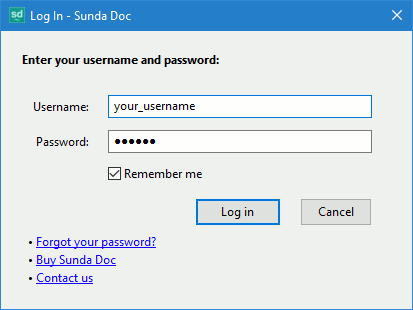
Copyright © 2018 Sunda Systems Oy