Versio 3.0
SisällysluetteloSanastoeditorin avulla voit luoda omia käyttäjäkohtaisia sanastoja ja näin muokata kääntimen tuottamaa käännöstä. Sanastoeditorin pääikkuna on esiteltynä alla olevassa kuvassa 1.
Vetovalikosta Sanasto voit valita editorissa laduttuna olevan käyttäjäsanaston. Vetovalikosta Kielipari puolestaan valitaan käännössuunta, jonka sanastot näytetään Sanasto-valikossa. Ruksaamalla valintaruutu "Käytä sanastoa" otetaan valittu sanasto käyttöön käännöksiä tehtäessä.
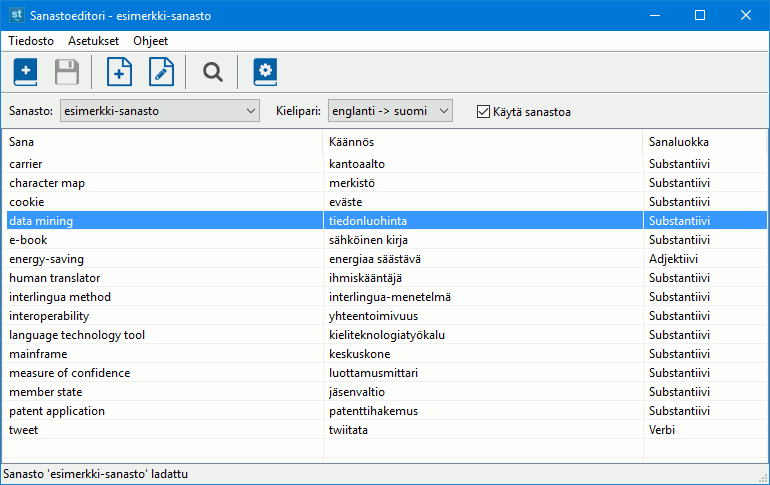
Saat luotua uuden käyttäjäsanaston napsauttamalla sanastoeditorin Luo uusi sanasto -painiketta ![]() tai valitsemalla editorin ylävalikosta kohta Tiedosto->Luo uusi sanasto. Sanaston luonnin yhteydessä annetaan sen käännössuunta (englanti⇒suomi tai suomi⇒englanti) ja tyyppi.
Sanaston tyyppi on joku seuraavista:
tai valitsemalla editorin ylävalikosta kohta Tiedosto->Luo uusi sanasto. Sanaston luonnin yhteydessä annetaan sen käännössuunta (englanti⇒suomi tai suomi⇒englanti) ja tyyppi.
Sanaston tyyppi on joku seuraavista:
Uuden sanan lisääminen valittuna olevaan sanastoon tapahtuu napsauttamalla Lisää sana -painiketta ![]() ,
josta aukeaa sanan muokkausikkuna (kuva 2). Saman voi tehdä myös napsauttamalla taulukkoa hiiren oikealla napilla ja valitsemalla Lisää sana.
,
josta aukeaa sanan muokkausikkuna (kuva 2). Saman voi tehdä myös napsauttamalla taulukkoa hiiren oikealla napilla ja valitsemalla Lisää sana.
Sanastossa jo olevaa sanaa pääset muokkaamaan kaksoisklikkaamalla sanaa taulukossa tai napsauttamalla Muokkaa sanaa -painiketta ![]() .
Sanan muokkaaminen on esitelty tarkemmin alla olevassa kappaleessa "Sanan muokkausikkuna".
Sanan poistaminen tapahtuu napsauttamalla sanaa taulukossa hiiren oikealla napilla ja valitsemalla Poista sana.
.
Sanan muokkaaminen on esitelty tarkemmin alla olevassa kappaleessa "Sanan muokkausikkuna".
Sanan poistaminen tapahtuu napsauttamalla sanaa taulukossa hiiren oikealla napilla ja valitsemalla Poista sana.
Jos käytössäsi on palveluna toimiva versio kääntimestä, sanastoon tehdyt muutokset tallentuvat kääntimeen vasta kun napsautat Tallenna muutokset -painiketta ![]() (tai Ctrl+S).
(tai Ctrl+S).
Sanastossa olevia sanoja tai fraaseja voit etsiä napsauttamalla Etsi-painiketta ![]() (tai Ctrl+F).
(tai Ctrl+F).
Sanan muokkausikkunassa (kuva 2) voit antaa muokattavalle sanalle haluamasi käännösvastineen. Englanti-suomi-sanastoissa sanalle on mahdollista määrittää sanaluokka sekä valinnaisia kielellisiä ominaisuuksia. Suomi-englanti-sanastoissa sanaluokka on aina substantiivi. Napsauttamalla Näytä lisäominaisuudet -painiketta saat näkyviin substantiivien kielelliset lisäominaisuudet.
Kielellisissä ominaisuuksissa voit mm. määrittää sanan semanttisen luokan tai ohjata sen taipumista kuten astevaihtelua. Oikeiden ominaisuuksien valinta auttaa käännintä tekemään sujuvaa käännöstä. Normaalisti käännin kuitenkin hoitaa esim. sanojen taivutuksen automaattisesti oikein, jolloin tähän liittyviä ominaisuuksia ei tarvitse valita. Tarkempia tietoja kielellisten ominaisuuksien käytöstä löytyy osoitteesta: www.sunda.fi/ohje/kielelliset-attribuutit.html
Sana ja sen käännös tulee antaa perusmuodossa ilman sijamuotoja, artikkeleja tai prepositioita. Englanti-suomi-sanastoissa voit antaa myös englannin sanaliittoja (esim. "mobile phone" ⇒ "matkapuhelin"). Suomi-englanti-sanastoissa sanan tulee koostua yhdestä suomenkielisestä sanasta ja kääntimen suomen kielen analyysin tulee tunnistaa sana.
Jos sanaston tyypiksi on valittu "fraasit", annetaan muokkausikkunassa lauseen osan tai kokonaisen virkkeen käännös. Yksittäisen sanan paikalla voi käyttää merkintöjä @Noun tai @Adj (vain englanti⇒suomi). Merkintä @Noun tarkoittaa, että sen paikalla voi esiintyä mikä tahansa substantiivi (esim. "This is a @Noun" ⇒ "Tämä on @Noun"). Merkintä @Adj puolestaan tarkoittaa mitä tahansa adjektiivia.
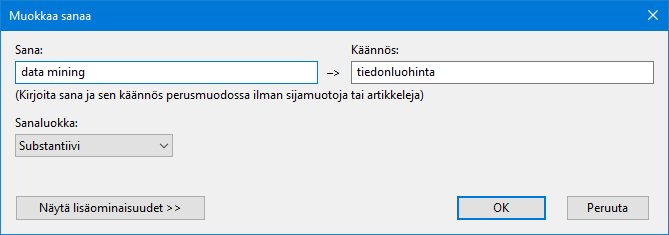
Käyttäjäsanaston voi tallentaa ulkoiseen tiedostoon valitsemalla ylävalikosta Tiedosto->Vie sanasto tiedostoon. Tämä mahdollistaa sanaston jakamisen toisille käyttäjille tai muokkaamisen ulkoisessa ohjelmassa kuten Excelissa. Tallennuksen voi tehdä Excel-, CSV-, XML- tai TMX-tiedostomuotoihin.
Sanaston lataaminen ulkoisesta tiedostosta tapahtuu ylävalikon kohdasta Tiedosto->Tuo sanasto tiedostosta. Esimerkiksi jos sinulla on oma termistö tallennettuna Excel-taulukkoon tai TMX-tiedostossa oleva käännösmuisti, voit tuoda ne kääntimen käyttöön.
Esimerkki Excel-muotoisesta sanastotiedostosta löytyy osoitteesta: www.sunda.fi/ohje/esimerkki-sanasto.xlsx
Sanastoeditorissa olevassa Ominaisuudet-painikkeesta ![]() aukeaa ikkuna,
jossa voit muuttaa valitun sanaston kuvaustekstiä tai nimeä (kuva 3).
Jos käytössäsi on yrityslisenssi kääntimeen, voit jakaa sanaston muille käyttäjille organisaatiosi
sisällä ruksaamalla kohta "Jaa sanasto ryhmäsi jäsenille".
Tällöin ryhmäsi muut käyttäjät pääsevät muokkaamaan ja käyttämään sanastoa.
aukeaa ikkuna,
jossa voit muuttaa valitun sanaston kuvaustekstiä tai nimeä (kuva 3).
Jos käytössäsi on yrityslisenssi kääntimeen, voit jakaa sanaston muille käyttäjille organisaatiosi
sisällä ruksaamalla kohta "Jaa sanasto ryhmäsi jäsenille".
Tällöin ryhmäsi muut käyttäjät pääsevät muokkaamaan ja käyttämään sanastoa.
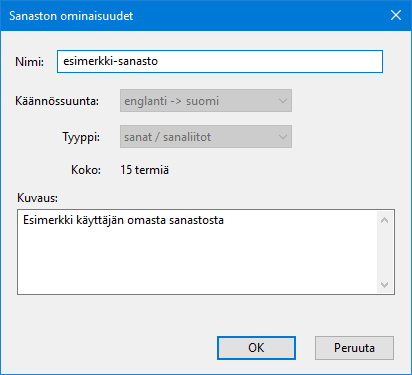
Sunda Systems Oy:n tukipalvelu auttaa osoitteessa www.sunda.fi/tuki tai tuki@sunda.fi.
Copyright © 2018 Sunda Systems Oy